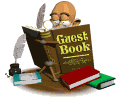"Router"
Router adalah sebuah alat jaringan komputer yang mengirimkan paket data melalui sebuah jaringan atau Internet menuju tujuannya,melalui sebuah proses yang dikenal sebagai routing.
Proses routing terjadi pada lapisan 3 (Lapisan jaringan seperti Internet Protocol) dari stack protokol tujuh-lapis OSI.
fungsi router :
- sebagai penghubung antar dua atau lebih jaringan untuk meneruskan data dari satu jaringan ke jaringan lainnya.
- dapat digunakan untuk menghubungkan banyak jaringan kecil ke sebuah jaringan yang lebih besar, yang disebut dengan internetwork
- digunakan untuk mengoneksikan dua buah jaringan yang menggunakan media yang berbeda
- digunakan juga untuk menghubungkan LAN ke sebuah layanan telekomunikasi seperti halnya telekomunikasi leased line atau Digital Subscriber Line (DSL).
- khusus DSL router memiliki fungsi firewall untuk melakukan penapisan paket berdasarkan alamat sumber dan alamat tujuan paket tersebut
- memblokir lalu lintas data yang dipancarkan secara broadcast sehingga dapat mencegah adanya broadcast storm yang mampu memperlambat kinerja jaringan.
Secara umum, router dibagi menjadi dua buah jenis, yakni:
- static router (router statis): adalah sebuah router yang memiliki tabel routing statis yang diset secara manual oleh para administrator jaringan.
- dynamic router (router dinamis): adalah sebuah router yang memiliki dab membuat tabel routing dinamis, dengan mendengarkan lalu lintas jaringan dan juga dengan saling berhubungan dengan router lainnya.
Contoh Router :
- IP Router
- AppleTalk Router
- Router wireless
- DSL Router
Router berbeda dengan switch. Switch merupakan penghubung beberapa alat untuk membentuk suatu Local Area Network (LAN).

Sebagai ilustrasi perbedaan fungsi dari router dan switch adalah:
Switch merupakan suatu jalanan, dan router merupakan penghubung antar jalan. Masing-masing rumah berada pada jalan yang memiliki alamat dalam suatu urutan tertentu. Dengan cara yang sama, switch menghubungkan berbagai macam alat, dimana masing-masing alat memiliki alamat IP sendiri pada sebuah LAN.
Router sangat banyak digunakan dalam jaringan berbasis teknologi protokol TCP/IP, dan router jenis itu disebut juga dengan IP Router. Selain IP Router, ada lagi AppleTalk Router, dan masih ada beberapa jenis router lainnya. Internet merupakan contoh utama dari sebuah jaringan yang memiliki banyak router IP. Router dapat digunakan untuk menghubungkan banyak jaringan kecil ke sebuah jaringan yang lebih besar, yang disebut dengan internetwork, atau untuk membagi sebuah jaringan besar ke dalam beberapa subnetwork untuk meningkatkan kinerja dan juga mempermudah manajemennya. Router juga kadang digunakan untuk mengoneksikan dua buah jaringan yang menggunakan media yang berbeda (seperti halnya router wireless yang pada umumnya selain ia dapat menghubungkan komputer dengan menggunakan radio, ia juga mendukung penghubungan komputer dengan kabel UTP), atau berbeda arsitektur jaringan, seperti halnya dari Ethernet ke Token Ring.
Router juga dapat digunakan untuk menghubungkan LAN ke sebuah layanan telekomunikasi seperti halnya telekomunikasi leased line atau Digital Subscriber Line (DSL). Router yang digunakan untuk menghubungkan LAN ke sebuah koneksi leased line seperti T1, atau T3, sering disebut sebagai access server. Sementara itu, router yang digunakan untuk menghubungkan jaringan lokal ke sebuah koneksi DSL disebut juga dengan DSL router. Router-router jenis tersebut umumnya memiliki fungsi firewall untuk melakukan penapisan paket berdasarkan alamat sumber dan alamat tujuan paket tersebut, meski beberapa router tidak memilikinya. Router yang memiliki fitur penapisan paket disebut juga dengan packet-filtering router. Router umumnya memblokir lalu lintas data yang dipancarkan secara broadcast sehingga dapat mencegah adanya broadcast storm yang mampu memperlambat kinerja jaringan.

Sebagai ilustrasi perbedaan fungsi dari router dan switch adalah:
Switch merupakan suatu jalanan, dan router merupakan penghubung antar jalan. Masing-masing rumah berada pada jalan yang memiliki alamat dalam suatu urutan tertentu. Dengan cara yang sama, switch menghubungkan berbagai macam alat, dimana masing-masing alat memiliki alamat IP sendiri pada sebuah LAN.
Router sangat banyak digunakan dalam jaringan berbasis teknologi protokol TCP/IP, dan router jenis itu disebut juga dengan IP Router. Selain IP Router, ada lagi AppleTalk Router, dan masih ada beberapa jenis router lainnya. Internet merupakan contoh utama dari sebuah jaringan yang memiliki banyak router IP. Router dapat digunakan untuk menghubungkan banyak jaringan kecil ke sebuah jaringan yang lebih besar, yang disebut dengan internetwork, atau untuk membagi sebuah jaringan besar ke dalam beberapa subnetwork untuk meningkatkan kinerja dan juga mempermudah manajemennya. Router juga kadang digunakan untuk mengoneksikan dua buah jaringan yang menggunakan media yang berbeda (seperti halnya router wireless yang pada umumnya selain ia dapat menghubungkan komputer dengan menggunakan radio, ia juga mendukung penghubungan komputer dengan kabel UTP), atau berbeda arsitektur jaringan, seperti halnya dari Ethernet ke Token Ring.
Router juga dapat digunakan untuk menghubungkan LAN ke sebuah layanan telekomunikasi seperti halnya telekomunikasi leased line atau Digital Subscriber Line (DSL). Router yang digunakan untuk menghubungkan LAN ke sebuah koneksi leased line seperti T1, atau T3, sering disebut sebagai access server. Sementara itu, router yang digunakan untuk menghubungkan jaringan lokal ke sebuah koneksi DSL disebut juga dengan DSL router. Router-router jenis tersebut umumnya memiliki fungsi firewall untuk melakukan penapisan paket berdasarkan alamat sumber dan alamat tujuan paket tersebut, meski beberapa router tidak memilikinya. Router yang memiliki fitur penapisan paket disebut juga dengan packet-filtering router. Router umumnya memblokir lalu lintas data yang dipancarkan secara broadcast sehingga dapat mencegah adanya broadcast storm yang mampu memperlambat kinerja jaringan.
"Cara sharing wireless Interconnection"
Sebelumnya, saya akan memberikan gambaran mengenai struktur jaringan yang telah saya buat di rumah. Koneksi Internet didapatkan dari modem yang terhubung dengan komputer pertama di lantai 1 dengan kabel UTP. Koneksi ini kemudian akan disebarkan dengan menggunakan wireless pada komputer pertama. Komputer pertama dalam hal ini akan menjadi access point. Komputer kedua mendapatkan sinyal dari komputer pertama dan dengan melalui komputer tersebut dapat terkoneksi dengan Internet. Dalam tulisan ini, saya menggunakan sistem operasi Windows XP pada kedua komputer.
Langkah pertama adalah membagi koneksi Internet pada komputer pertama. Koneksi ini didapatkan melalui kabel UTP ke Ethernet dari komputer pertama. Berikut adalah langkah-langkahnya:
- Buka Control Panel >> Network Connections
- Pada jendela Network Connections, carilah koneksi yang terhubung dengan Internet. Pada kasus saya, yang terhubung dengan Internet adalah koneksi WAN Miniport (PPPOE).
- Buka jendela Properties dari koneksi tersebut dan masuklah ke tab Advanced
- Pada tab Advanced, berilah tanda contreng pada pilihan “Allow other network users to connect through this computer’s Internet connection”
- Klik OK untuk menyimpan konfigurasi
Selanjutnya, kita akan membuat koneksi wireless pada komputer pertama. Berikut adalah langkah-langkahnya:
- Pada jendela Network Connections, bukalah jendela Properties dari wireless device
- Pada jendela Properties, bukalah tab Wireless Networks. Klik Add pada bagianPreferred networks
- Pada jendela yang muncul (Wireless network properties), masukkan Network name (SSID) sesuai dengan keinginan. Jika anda menginginkan agar koneksi ini tidak bisa dipakai oleh sembarang orang, berikan Network Authentication danData Encryption yang diinginkan. Karena saya hanya memakainya di rumah, saya tidak akan menggunakan fasilitas ini
- Klik OK jika sudah selesai. Koneksi wireless yang baru saja dibuat akan muncul bagian Preferred networks
- Bukalah tab General dan pilihlah Internet Protocol (TCP/IP) lalu klik Properties
- Pada jendela ini, kita akan mengatur IP address untuk wireless device. Berilah tanda pada “Use the Following IP address” dan masukkan 192.168.0.1 sebagai IP address dan 255.255.255.0 sebagai subnet mask
- Klik OK untuk menyimpan konfigurasi
Sampai pada tahap di atas, komputer pertama telah siap menjadi access point. Hidupkanwireless device pada komputer pertama dan kita akan lanjutkan ke komputer kedua.
- Pada komputer kedua atau komputer klien, bukalah Network Properties
- Pada jendela ini, bukalah jendela Properties pada wireless device dan masuklah ke tab General
- Pada tab General, pilihlah Internet Protocol (TCP/IP) lalu klik Properties
- Pada jendela yang muncul, kita atur IP address komputer kedua. Berilah tanda pada“Use the Following IP address” dan masukkan 192.168.0.2 sebagai IP address,255.255.255.0 sebagai subnet mask, dan 192.168.0.1 sebagai Default Gateway. Pemberian IP address sebenarnya bebas, asal tidak keluar dari range subnet mask yang telah diberikan (untuk hal ini perlu penjelasan yang lebih lanjut). Pada bagian DNS server addresses, masukkan 192.168.0.1 sebagai Preferred DNS server
- Klik OK untuk menyimpan konfigurasi
Langkah selanjutnya adalah menghubungkan kedua komputer dengan wireless. Berikut adalah langkah-langkahnya.
- Buka jendela Wireless Network Connection
- Carilah wireless network yang telah dibuat sebelumnya
- Pilih dan klik Connect
Setelah kedua komputer tersambung, jika berhasil, maka komputer kedua akan bisa mengakses Internet melalui komputer pertama. Jika belum berhasil, cobalah ulangi langkah di atas.